|
|
|
|
■初めに ●日本テレビの人気番組『ダウンタウンのガキの使いやあらへんで!!』が大好きな管理人が「あーこれMP3プレーヤーで音声だけでも聴きたいなー」という 変な理由で生まれたテキストでございます。このテキストでは『動画を音声のみ抜き出して、その音声をMP3化する』までを書いています。けっこー長いように見えて10分程度で終わると思いますよ。 ちなみにWMV動画の音声抜き取りは出来ません。それ目当ての人はこのページを閉じて下さいまし。 ■ではとっととMP3化してしまいましょう 準備するものは『音声を抜き出したい動画』だけです。 あとは3つのフリーソフトを使うだけでございます(´ー`) まず動画から音声を抜き出すツール『TMPGEnc Plus』の体験版をダウンロードしましょう。 体験版は現時点で無料試用期間は、14日間です。「無料試用期間」は感に障るなァ!とか言う人は製品版は購入して下さい(;´Д`) 保存先はデスクトップがいいでしょう。ダウンロードが完了すると.exeファイルがあるはずです。 それを実行し、あーだこーだとやって行くウチに『完了』の画面が出るのでウィンドーを閉じます。 僕の場合、デスクトップにアイコンは出てきませんでした。あらら。 Cドライブを検索したらスタートのところにありました。 『スタート → すべてのプログラム → TMPGEnc Plus 2.5』で『TMPGEnc』を起動しましょう。  初めて起動するとこーんな画面が出てきます。 『試用』をクリックしましょう。(『登録』はクリックしないでOK。) 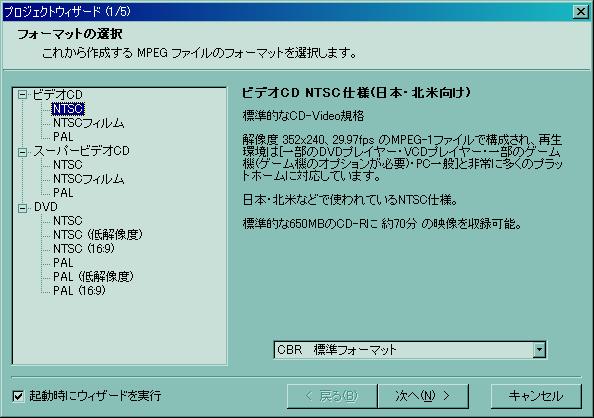 初めにこんな画面が出ると思います。今回は音声を抜き取るだけなので『キャンセル』をクリックしてください。 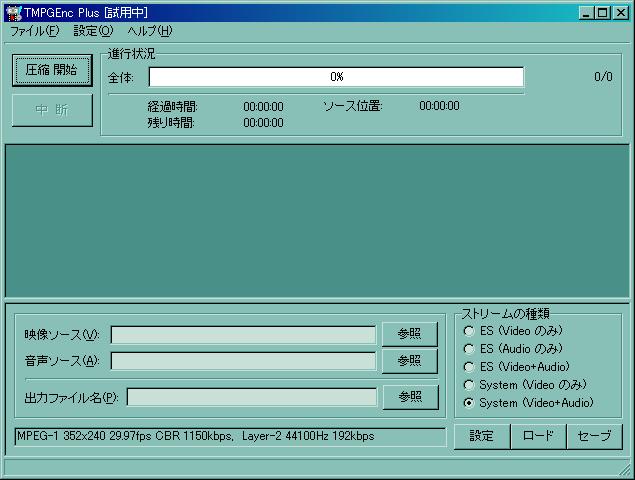 次にこんな画面が出ます。 では『映像ソース』にある『参照』をクリックし、音声を抜き取りたい動画ファイルを選択してください。  ここで注意して貰いたいのは『ストリームの種類』のESの『Audioのみ』にチェックを入れてください! これにチェックを入れないと音声が抜き出せないのです(´ー`) んで出力ファイル名の参照をクリックし、保存先をデスクトップにしましょう。 mp3化したらすぐ消せるので。どうせmp2なんてのはこの先使わないでしょうし(笑) そして左上の『圧縮 開始』をクリック! 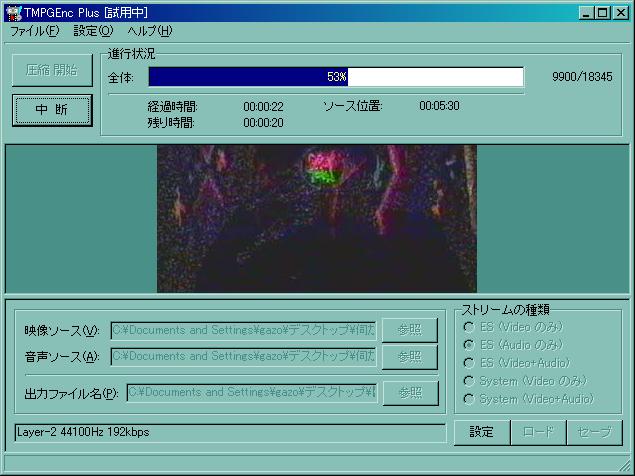 ファイルのサイズにもよりますが、大体数秒でやってくれます。便利な時代やね。  圧縮が終了するとデスクトップに「動画ファイル名.mp2」アイコンが出来てます。 次にmp2をwavに変換するツール『SCMPX』をダウンロードしましょう。 サイトの右下に『smxwin151.zip [日本語版]』というのがありますのでクリックしてファイルをダウンロードしましょう。 保存先は任意で。ダウンロードしたファイルはLhaplusなどの解凍ソフトで解凍して下さい。解凍し、SCMPX.EXEを実行しましょう。  こんな画面が出たでしょうか(´ー`) では早速、mp2をwavに変換しましょう。  『CONVERT → Multiple files → Decode to wav』をクリックしましょう。 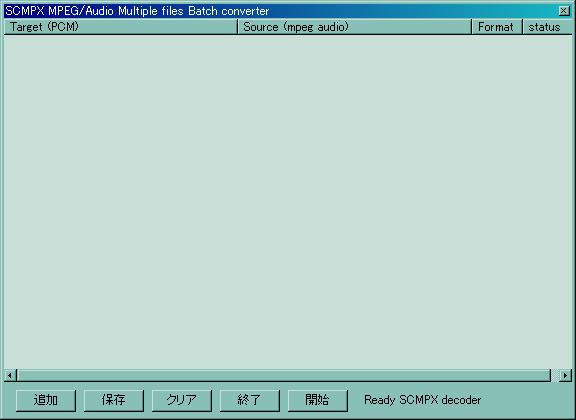 んでこんな画面が出ます。 そして左下の『追加』をクリックし「動画ファイル名.mp2」を選択してください。 『標準の出力先を指定してください』と出るのでデスクトップに保存してください。 もし、上の『Format』タブにwavと表示されていない場合はタブを数回クリックし『wav』を選択してください。 そして下の『開始』をクリック。これまたあっという間に変換してくります。スクリーンショット撮る暇もなかったぐらい(笑)  デスクトップに「動画ファイル名.wav」アイコンが出来てます(´ー`) 最後にwaveをmp3に変換するツール『午後のこ〜だ』をダウンロードしましょう。 保存先はデスクトップがいいでしょう。ダウンロードが完了すると.exeファイルがあるはずです。 それを実行し、あーだこーだとやって行きましょう。 あー、デスクトップにショートカットを作っていくと良いでしょう。 ウチに『完了』の画面が出るのでウィンドーを閉じます。 んで『午後のこ〜だ』を起動しましょう。 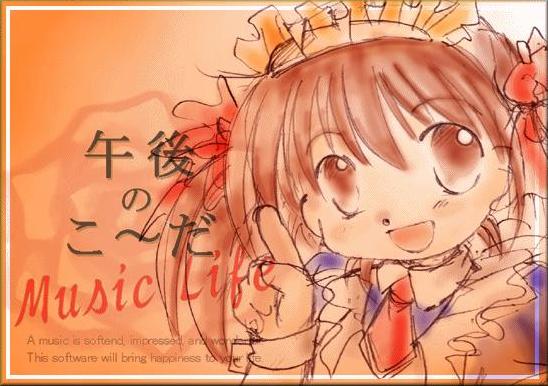 (*´Д`)ハァハァ 起動すると『データ圧縮率を設定してください』と出るので自分の希望するビットを指定してください。 そして『設定する』をクリック。 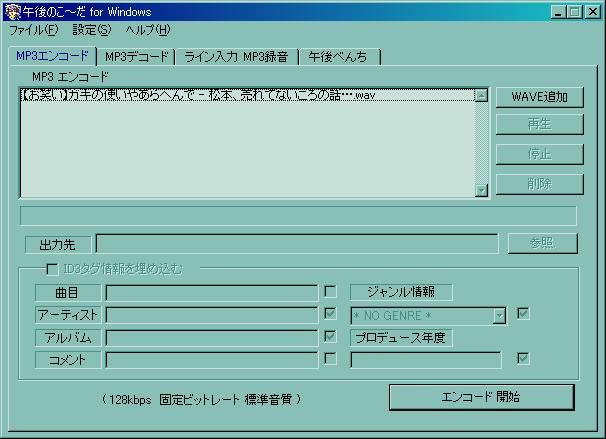 こんな画面が出るので、右の『WAVE追加』で「動画ファイル名.wav」を選択。 そして右下の『エンコード開始』をクリックァァァァァァァァァァァァァァァァ! これまたあっという間に変換してくります。スクリーンショ(ry。結果が出ますので『閉じる』をクリック。 『正常にエンコードが終了したファイルをリストから消去します。よろしいですか?』と出るので『はい』をクリック。 そして『正常にエンコードが終了したファイルをディスクから消去してもよろしいですか?』と出ます。「動画ファイル名.wav」を消したい人は『はい』をクリックしてください。 「やめて!私の思い出を消さないでっ!」みたいな野郎は『いいえ』をクリックしてください。 …  はーいお疲れ様でした。後はMP3プレーヤーに入れるなり勝手にしてください。 …この解説通りにやって正しくエンコードできない・保存できないなどのエラーが出る場合は諦めて下さい(;´ー`)(最初に書け |
最後に。 | |
|
アニメなどを録画して、この方法で音声を抜いて「セリフを全部覚えよう!」みたいなアニオタさんも是非お試し下さい。おわり (2005/08/17,Webmaster:gazo) | |